Backup all iOS data on Windows/Mac and restore them to other devices easily.
The Comprehensive Guide on How to Backup WhatsApp Messages on iPhone
In this digital world of communication, backing up your WhatsApp messages on your iPhone is a necessary way of protecting your information. Since the typical method to use Google Drive backup doesn't work on the iPhone, many iPhone users find themselves encountering difficulties. Fret not; this comprehensive guide will explore the most effective methods to back up WhatsApp messages on your iPhone securely. Whether you're seeking the efficiency of local backups or the convenience of cloud solutions like iCloud, this guide is your go-to resource. Now, read and dive into the world of WhatsApp message backups on your iPhone, ensuring your cherished conversations remain intact and accessible whenever you need them.
Guide List
The Most Efficient Way to Backup Your WhatsApp Messages Safely How iCloud Helps You Backup WhatsApp Messages Automatically How to Use iTunes to Backup WhatsApp Messages with PC Backup WhatsApp Messages on iPhone through Email FAQs About How to Backup WhatsApp Messages on iPhoneThe Most Efficient Way to Backup Your WhatsApp Messages Safely
If you're looking for the simplest and safest way to backup your WhatsApp messages on the iPhone 16, the professional tool named 4Easysoft iOS Data Backup and Restore might be exactly what you need. This tool not only helps you quickly transfer the messages you need to backup, but also provides filtering and search functions to help you locate specific WhatsApp messages among many messages. What's more, this tool only acts as a backup file transfer tool and does not capture any of your data, which means that you can protect your privacy to the greatest extent possible. Here’s the step-by-step guide to backing up WhatsApp messages on your iPhone 16:

Back up your WhatsApp messages on your iPhone for a few seconds safely.
Transfer WhatsApp messages without obtaining your personal information.
Free to delete and backup the specific WhatsApp messages on your iPhone.
Provide you with a stable connection to prevent any backup interruption.
100% Secure
100% Secure
Step 1Launch the 4Easysoft iPhone Data Recovery and connect your iPhone 16 containing WhatsApp Messages you want to backup with your computer via a USB cable. Then, click the "iOS Data Backup" button on the main interface.
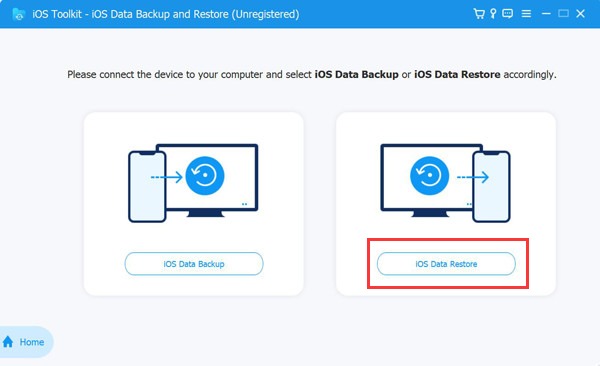
Step 2Click the "Standard" or "Encrypted" button to choose the backup mode. After choosing the desired option, click the "Start" button to initiate the process of backing up your WhatsApp messages on your iPhone 16.
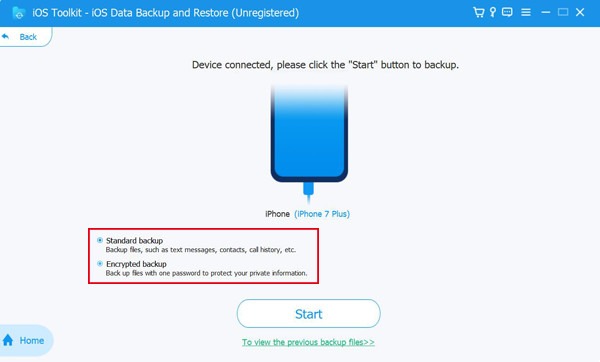
Step 3On the displayed interface, click the "Messages" button to check out the WhatsApp messages you want to backup on your iPhone 16. Once the selection is finished, click the "Next" button to swiftly backup them.
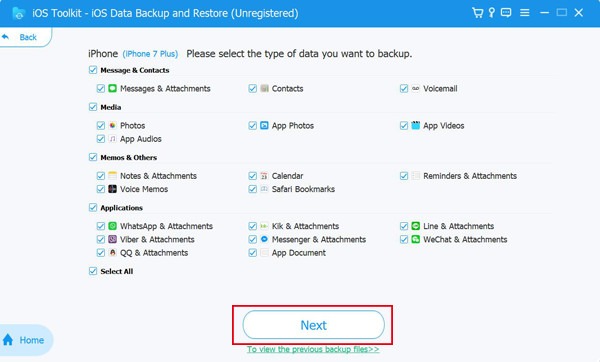
How iCloud Helps You Backup WhatsApp Messages Automatically
It’s also a convenient method to use iCloud for backing up WhatsApp messages on your iPhone 16 automatically. This ensures that even in the event of unintentional app uninstallation or issues post-software updates, you can easily recover your WhatsApp messages from the most recent backup. However, you must be aware that this method only works provided that you have set up the option before. You can follow these simple steps to ensure your WhatsApp messages are consistently backed up on your iPhone:
Step 1With iCloud Backup enabled, launch WhatsApp and tap the "Settings" button. Then, tap the "Chats" and then the "Chat Backup" button.
Step 2In the interface, tap the "Auto Backup" button to enable automatic backups. You can choose your preferred backup frequency by tapping it. Now, the automatic backup of the WhatsApp messages on your iPhone is turned on.
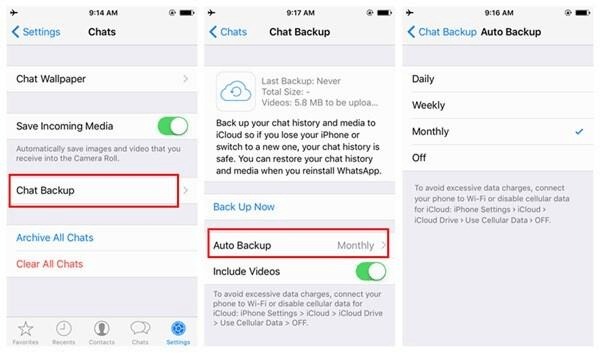
How to Use iTunes to Backup WhatsApp Messages with PC
If the iCloud backup is not working and you want to backup your WhatsApp messages on the iPhone 16 with a PC, iTunes is a good choice for you. However, be aware that while iTunes generally provides a smooth restoration process, errors may occur if restoring the backup to an iPhone running a different iOS version. Here are step-by-step instructions for you to backup your iPhone’s WhatsApp messages with iTunes on your PC:
Step 1
Step 2
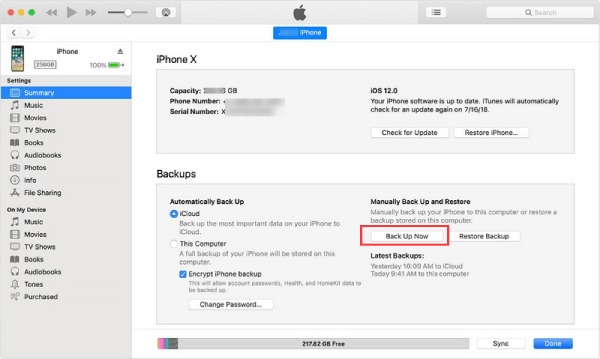
Backup WhatsApp Messages on iPhone through Email
When you wish to backup specific WhatsApp messages on your iPhone, exporting them through email becomes a handy option. But this method might not be convenient for those who want to transfer a bunch of messages at once. The step-by-step guide below will walk you through the process of exporting and backing up individual WhatsApp messages on your iPhone:
Step 1Launch WhatsApp on your iPhone and check WhatsApp status. Head to the "Chats" section by tapping the button. Then, slide right and tap the "more" button to select the specific WhatsApp messages.
Step 2Tap the "Export Chat" button, and a window will pop up for you to choose the export method. Tap the "Mail" button to transfer and backup your WhatsApp messages on your iPhone.
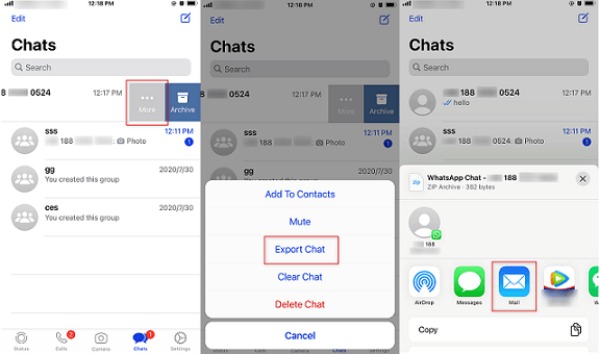
FAQs About How to Backup WhatsApp Messages on iPhone
-
Is it possible to backup WhatsApp messages to Google Drive on iPhone?
No, using Google Drive to backup WhatsApp messages only works on Android phones. iPhone primarily uses iCloud; Google Drive backup is not feasible.
-
How often does iCloud automatically backup WhatsApp messages on iPhone?
You can set automatic iCloud backups in WhatsApp settings on your iPhone; choose the frequency that suits you.
-
Can I selectively backup specific WhatsApp messages on my iPhone?
Conclusion
In the realm of digital communication, safeguarding and backing up your WhatsApp messages on your iPhone is imperative. With various methods explored through this post, from the efficiency of 4Easysoft iOS Data Backup and Restore to the automation of iCloud and the versatility of email exports, securing your conversations is now more accessible than ever. Among these methods, if you want to enjoy a most seamless and secure experience while backing up WhatsApp messages on your iPhone 16, download 4Easysoft iOS Data Backup and Restore right now!
100% Secure
100% Secure



